How to download Google, Yahoo, Bing top search results to Microsoft Office Excel, spreadsheet or in a csv file format?
One way to do that is to manually enter data into your spreadsheet, which seems simple if you are only preparing a list of top 10 search results. What if you need to prepare a sheet showing top 50 results? Thankfully, it is not that difficult to do. You can download top results for any query to a CSV file and then import that file to Microsoft Office Excel or Open Office Spreadsheet.
Requirements:
- Latest version of Mozilla Firefox or Google Chrome web browser.
- SEOQuake addon which is available for both Firefox and Chrome.
- MS Excel or Open Office
Install SEOQuake addon for your browser from SEOQuake website. Firefox users may need to restart browser to finish installation.
Go to Google, Yahoo, or Bing and search for the keywords you need to get results for.
Most search engines are now showing instant results and by default they show only 10 results per page. In order to quickly download top 30, 50 or even more results you need to change your search prefernces.
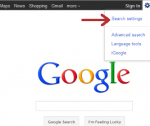
Google: Go to Google.com and click on the settings button on the top right corner of the screen and select search settings. This will take you to your search preferences page and here you can turn off Google Instant. Just below the Google Instant you will see number of results to be shown, as soon as you turn off Google Instant this section will become editable. Select the number of results you want to be displayed for your queries.
Yahoo: Go to Yahoo Search, Click on More and Then Select Preferences. On Yahoo you don’t need to turn off Instant suggestions to get more than 10 results. Simply click on Edit in Display and layout section and select the number of results you want to be displayed.
Bing: Go to Bing.com and then click on Preferences (located at the top right corner of the page). Select the number of results you want to be displayed per page.
Now search using your keywords.
You will see your search results differently now. Here is a screenshot of what your search results page may look like.
Now click on the button Save to File. This will open a dialoge box asking you to save the file Farm Fresh Apples.csv to your computer. Save the file to a separate folder. Now download search results from all three search engines or just one. In this example we are just downloading Google Results.
CSV or .CSV means Comma Separated Values, this is usually a text file with each value separated by a comma. When you open this file with Microsoft Office Excel, it looks for a common delimiter. By default it assumes that your CSV file will have values separated by commas. However, the file you have downloaded with SEOQuake has values separated by a semicolon.
Before opening CSV file into Microsoft Office Excel, or Open Office Spreadhseet, we need to change semicolons into commas.
Open the CSV file in notepad.
Go to Edit > Replace
Enter ; in the Find What field.
Enter , in Replace with field.
Now click Replace All.
This will replace all semicolons in your CSV file with commas. Press CTRL + S to save your csv file.
Open this CSV file in Microsoft office Excel or Open Office. Voila! you have your search results listed in a spread sheet. With lots of useful information about each link. If you don’t need that information you can delete those columns.
Comment Summary
No summary generated.
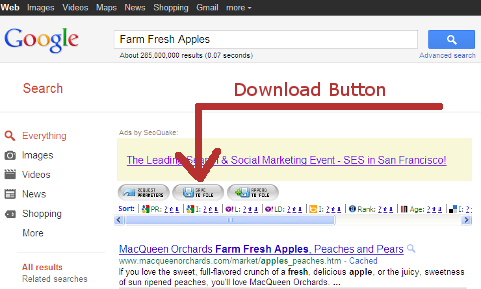
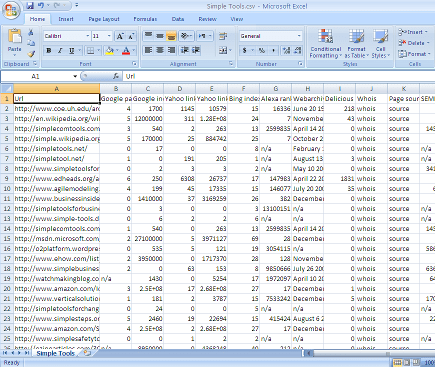
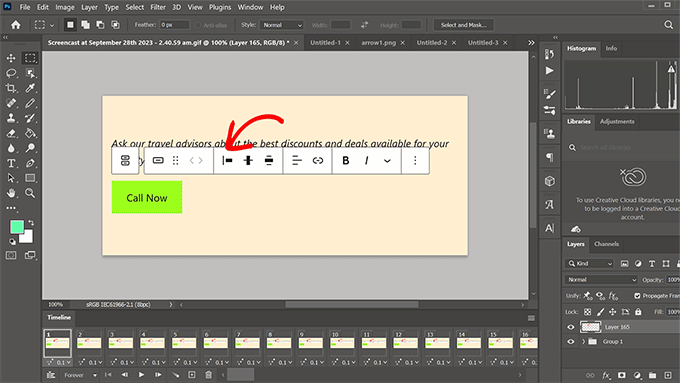
Very handy tip! Works like a charm!
Thank You SO Much, I have no words for you 🙂
Is there any way to download the contents of the search results? For example, if I search within the TripAdvisor website (e.g. “great spa” site:tripadvisor.com) and then want to download all of the search results with this phrase (but not just the URLS)?
I was opening each url and pasting it on an excel sheet, but now i know better. Thanks for this info.
How would you use this method to return an excel friendly list of addresses.
For example, I want to compile a list of Bike Shops in Toronto, along with all provided information, including their 5 star rating field as a scale from 0-5
What if I want to do ALL results not just the top 50. is there a way to download all in one go without having to do 100 at a time? Thanks!
SCV this it is suppose to save your search results for a query in Google. It saves the URLs for the pages displayed in the results of the query.
What is this suppose to save? I get a bunch of numbers and the URL. Is this all?
very handy tip thank you
Worked like a charm simple and quick I used to do that manually