In this post we will show you how to play external subtitles with VLC media player. There are two ways to do that.
Method One:
Change the name of your subtitle file to match the name of your video file. Lets say if you have a video my_movie.avi then you should rename your subtitle file to my_movie.srt you don’t need to change the file extension just the name of file. So if you have subtitles in some other format lets say .ass then your subtitle file name would become my_movie.ass. Now make sure that your video and subtitle files are in the same folder. Then open your video with VLC media player, right click on the video screen go to Subtitles and you will see that your subtitles would already be enabled.
Method Two:
Right click on the video screen, select Subtitle from the menu and then click on Open File, locate the subtitle file from your computer and then click on open.
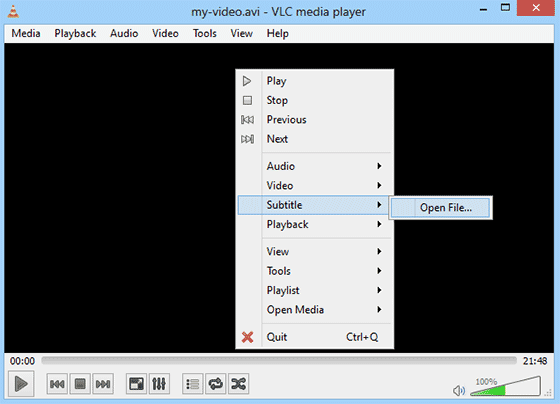
You can also add a susbtitle file to a video you are currently playing by clicking on Video » Substitle Track and then click on Open File.
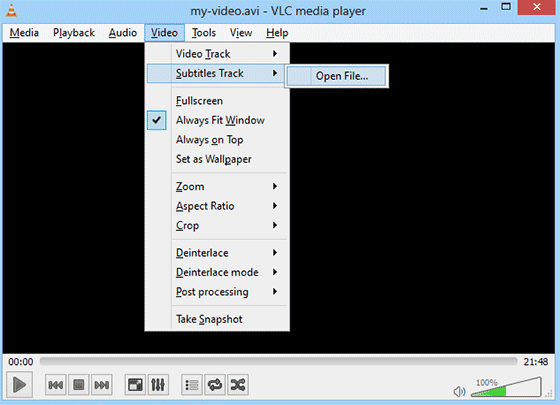
Open VLC media player go to File > Open File. In the Open… dialogue box press the Browse button to select your video file, then check the box “Use a Subtitles file” you will see that the File field below will get activated. Now press the Browse and locate the subtitles file on your computer. Press Ok and enjoy your video. This method is particularly useful if you are not happy by the font positioning or if your subtitles are out of sync. You can press “Advanced Settings…” button while selecting your subtitles file and adjust positioning and subtitle delay settings.
About VLC media player:
VLC media player is a free, cross platform and open source multi-media player software. It is popular due to its support for a large number of multimedia formats, without the need of additional codecs. It works on Windows XP/Vista, Linux and Mac. If you use your computer to watch movies, listen to music or internet broadcasts, then VLC is the media player for you.
VLC is not as pretty as Windows media player or Real Player, but in functionality it beats both media players with great margin. Have a look at the VLC features to checkout the many audio, video and streaming formats that it supports.
Things you can do with VLC media player:
- VLC can play your video with external subtitles that you have downloaded from the web.
- You can convert video files for iPod using VLC media player.
- You can convert windows media audio/video files to Quitime .mov or mp4.
- You can adjust brightness and contrast for video files, edit the aspect ratio, use an audio equalizer all this with extended GUI.
Download VLC media player, and don’t forget to check out the VLC Wiki it has answers to most common queries and has amazing tutorials on howto guides that will solve many of your multimedia related problems.
Comment Summary
No summary generated.
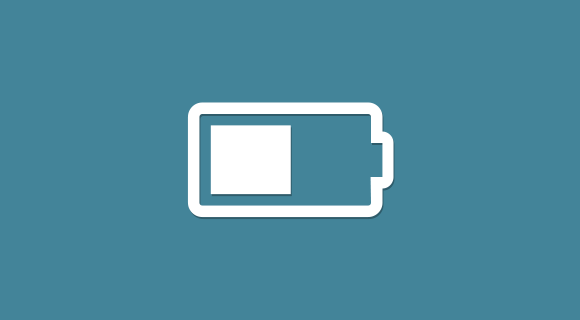
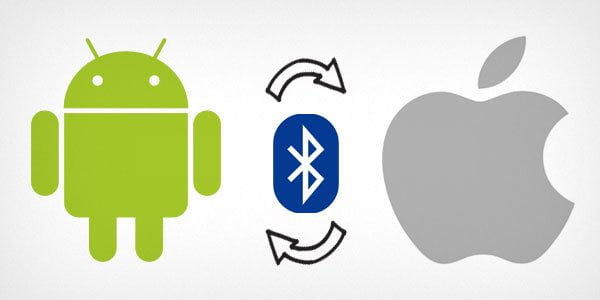
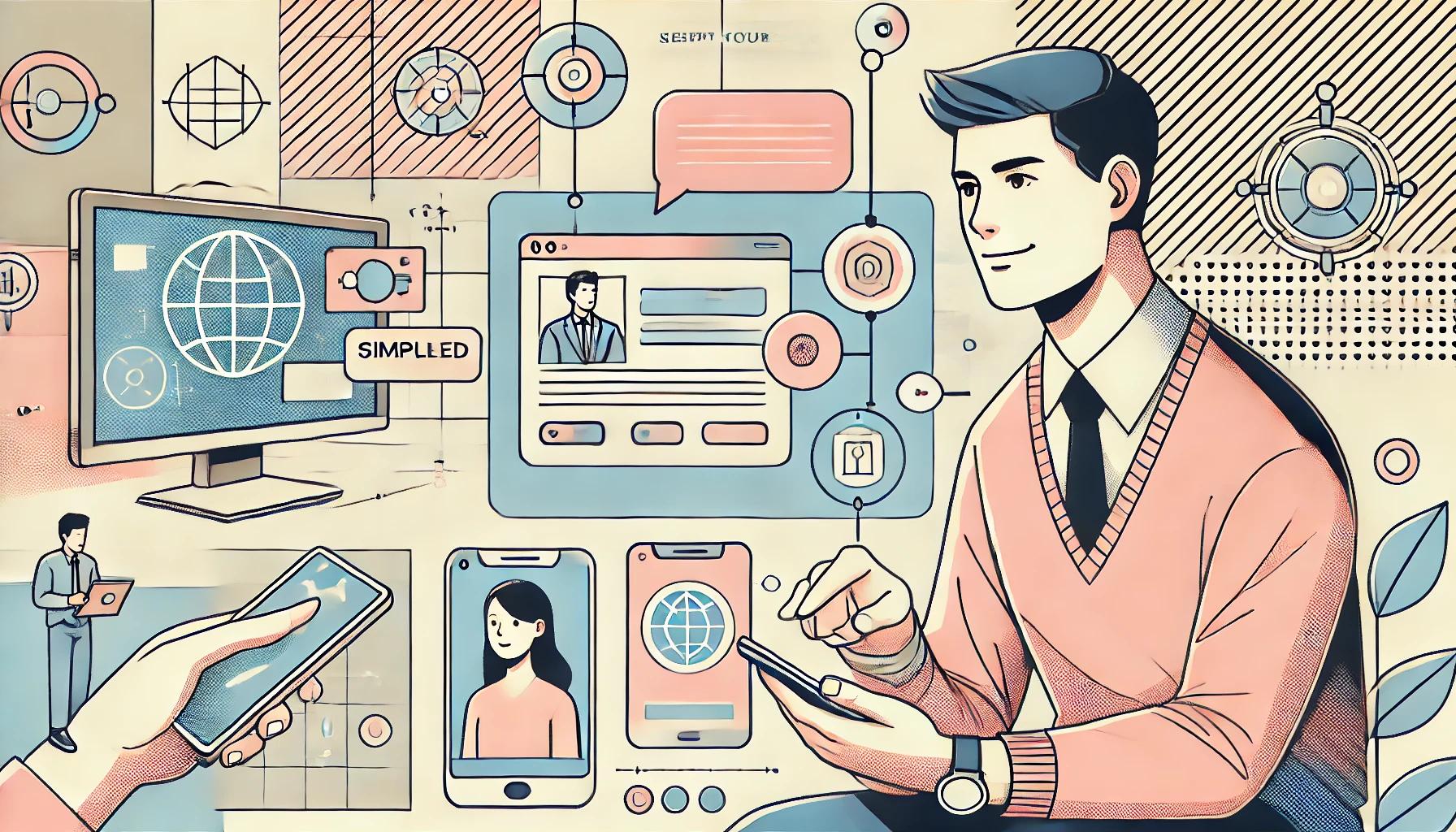
I don’t know if anyone else has encountered this problem but with my .srt, VLC player doesn’t display all the subtitles on the file. I think it has something to do with the {\a6} command. Please help!
Hey thanks
Long overdue problem resolved! 🙂