Ever wanted to change background of image of some folders when you viewed them in your file browser? There is a simple hack available to do this.
CAUTION:
Easy life takes no responsibility if this method doesn’t work as expected or causes any damage to your computer or data so try at your own risk.
First Step:
- Open Explorer window and go to folder you want to customize.
- Click on Tools > Folder Options
- In the View tab under Advanced Settings check the radio button that says Show hidden files and folders.
Folder options dialog box in windows xp - Click Apply and then Ok.
Second Step:
- Now in the folder, right click and select Properties.
- Properties dialog box would appear. Click on Customize tab there under customize menu click on Change icon button and select an icon for your folder. Press Ok.
Third Step:
- Previous process should have created a “desktop.ini” file in your folder.
- Sometimes this file remain invisible so if you can’t see it don’t worry it is there.
- Open this file with Notepad if the file is invisible go to folder and manually type desktop.ini in the filename field to open it.
- Add these lines of code in your “desktop. ini” file
[ExtShellFolderViews]
{BE098140-A513-11D0-A3A4-00C04FD706EC}={BE098140-A513-11D0-A3A4-00C04FD706EC}
[{BE098140-A513-11D0-A3A4-00C04FD706EC}]
IconArea_Image=C:WindowsGreenstone.bmp - In this code line IconArea_image tells your explorer window to display a background image. In this example we are using Greentone.bmp you can change it with your image and provide the path to that image.
- Save “desktop.ini” file.
- Refresh the folder.
Now u can see your favorite image in your desktop background.
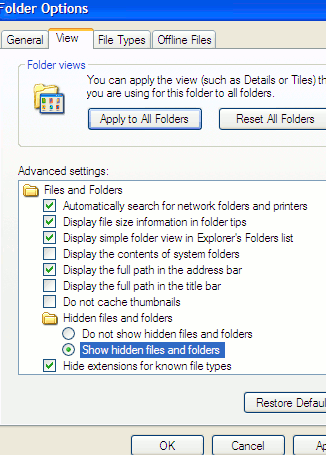
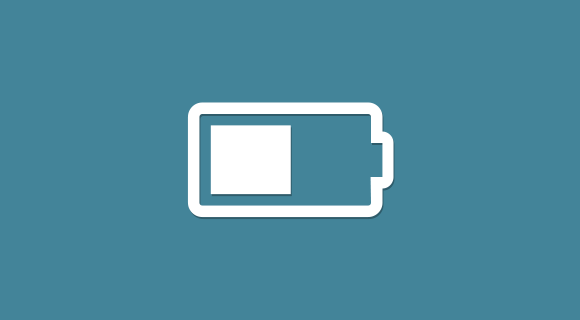
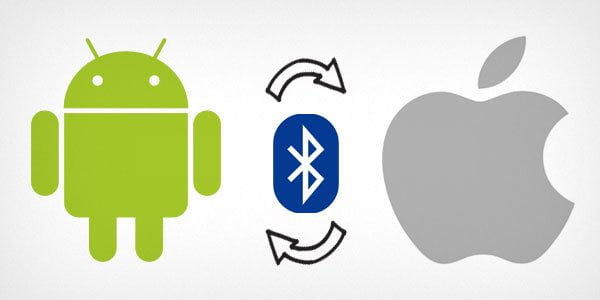
these methods are not working is there any other method to do this
Kittytea : thanks for your comment, but the first step of the tutorial does exactly the same thing to unhide hidden files so that desktop.ini becomes visible
I didn’t try the code so I’m not sure of it, but it might not work for some people because they can’t see the desktop.ini icon. For this go Tools=>Folder Options=>View=>uncheck Hide protected operating system files. Still you may not still see the Desktop.ini, for this you have to change the icon of the folder to generate it (click right=>properties=>customize=>change icon).
After this you should have that bloody icon, paste the code and don’t forget to put the right address of the picture.
Hope it helped
It’s working absolutely…..
thanks dude.it worked
Fantastic it works thank you guys
Hey Thanks pa. Its working
excellent its immagine.
this is foolishnesssssssss…..its not working i will not open this site any moreeee…!!!
This is great stuf! Is there an easy way to apply this to all my folders?